どうも、タカです。
PS5を運良く購入することができたが、光デジタル端子入力がなく、手持ちの「アストロ A50」が使えない!
どうしよう⁉
本記事では、そんな方向けにアストロさんから新発売された、PS5用に変換用アダプター「アストロ Gaming HDMIアダプター for PS5」の紹介をします。

他にもミックスアンプなどを使用している方にも同様の方法で接続できると思います。
※本記事は急いで書いたため、情報のすべてが正しいとは限りません。新しい情報があれば随時、訂正と更新をします。
目次
ASTRO(アストロ) HDMIアダプターfor PS5とは

このアストロHDMIアダプターは簡単に説明すると、光デジタル出力端子がないPS5に光デジタル端子を付与する為の機器です。
つまり、”今まで使っていたアストロ、MixAmp(ミックスアンプ)やA50の性能をフルに生かすためには必須”のアイテム。
僕は実際にアストロA50ヘッドホンを使っており、アストロHDMIアダプターなしでもとりあえずは使えますが、2chのステレオ出力になってしまい、宝の持ち腐れになってしまいます。
5.1chサラウンドでゲームをプレイするには光デジタル端子が必須といううわけです。
実際にPS5に接続、設定をしたので紹介していきます。
ASTRO(アストロ) HDMIアダプターfor PS5の接続と設定方法

まずは配線方法です。
アストロHDMIアダプターの内容物は以下の通りです↓
・本体(HDMIオプティカルスプリッタ)
・標準HDMIケーブル
・Micro USBケーブル
まずはPS5およびモニターとの接続方法を紹介します。
ASTRO(アストロ)HDMIアダプターをPS5接続方法

①まずは、付属のHDMIケーブルを使ってPS5とアダプター本体の入力側(HDMI INPUT)を接続する。
②続いて、アダプター本体とモニターをHDMIケーブルで繋ぐ。
③付属のMicro USBでアダプター本体とPS5を接続。接続はPS5背面のUSB端子を使用しました。
④アダプター本体とA50(またはミックスアンプ)を光デジタルケーブルで接続する。
※A50を接続する場合は更にPS5本体とA50をUSBケーブルで接続する

接続方法については以上です。
続いてはPS5上での設定方法について紹介します。
ASTRO(アストロ)HDMIアダプターをPS5設定
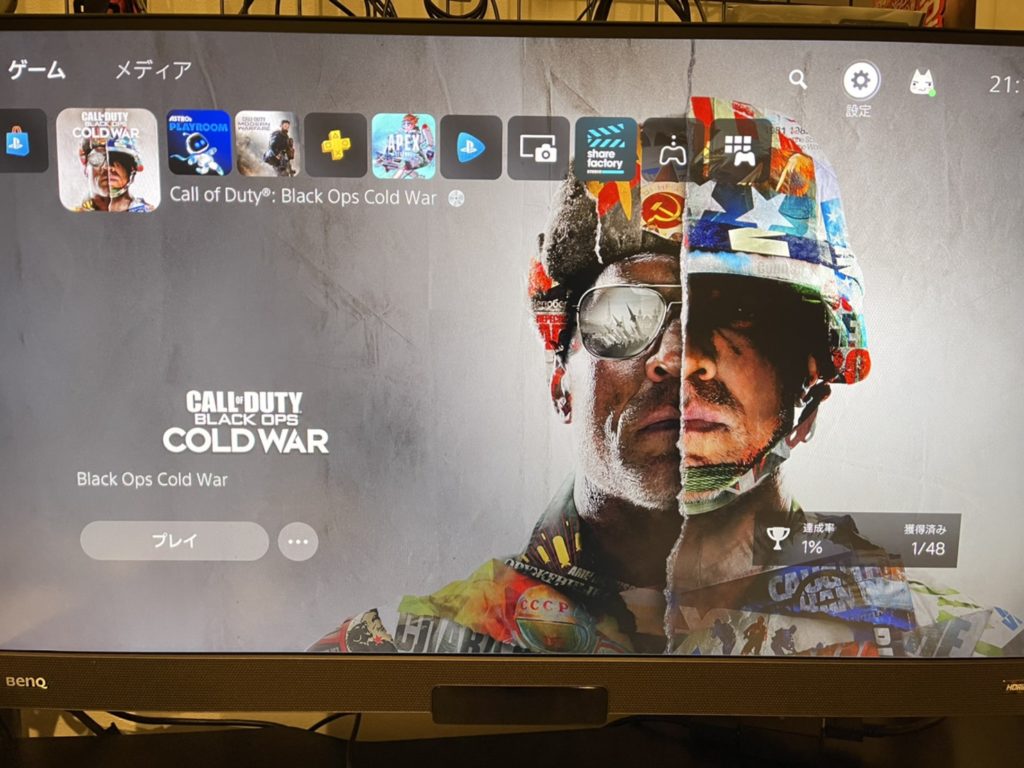
①PS5ホーム画面右上の「設定」を選択する。
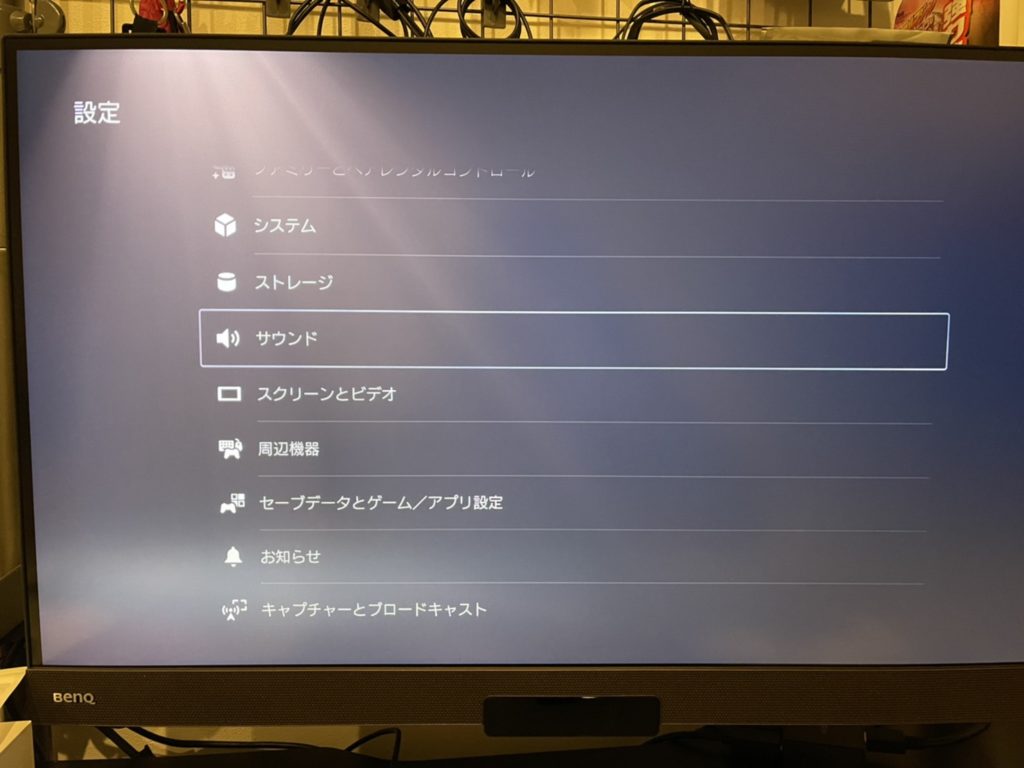
②続いて、「サウンド」を選択する。
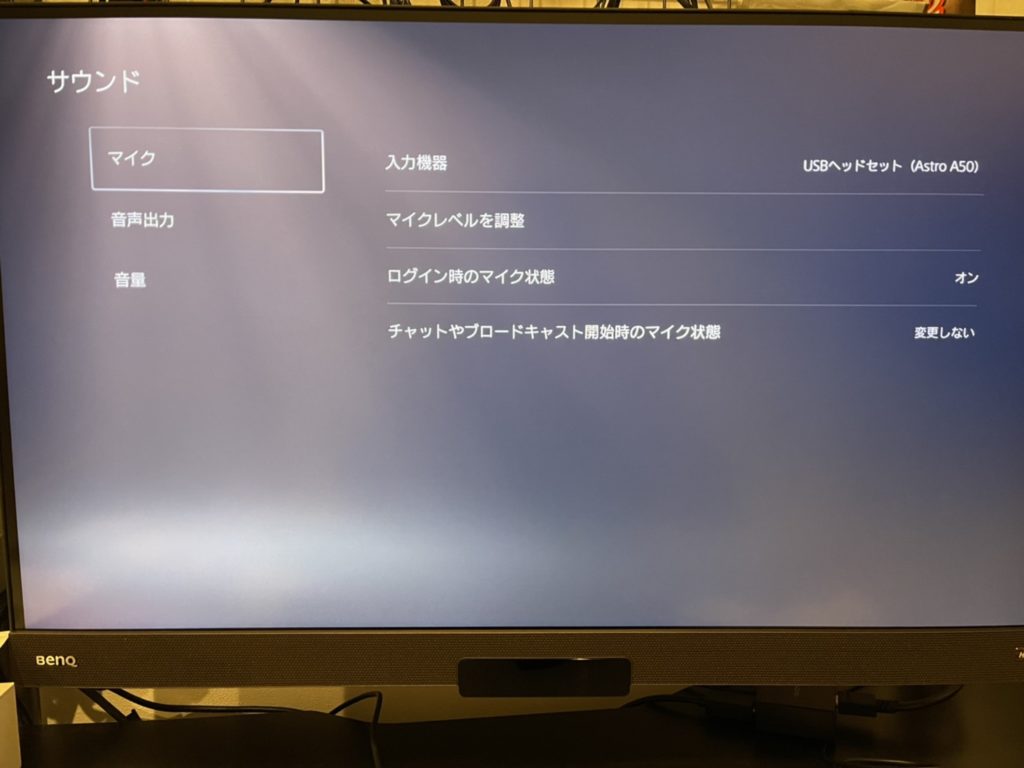
③サウンドのメニュー三項目が表示され、「マイク」では入力機器がUSBヘッドセット(Astro A50)になっていることが確認できるはずです。ここでは確認のみで操作はなし。
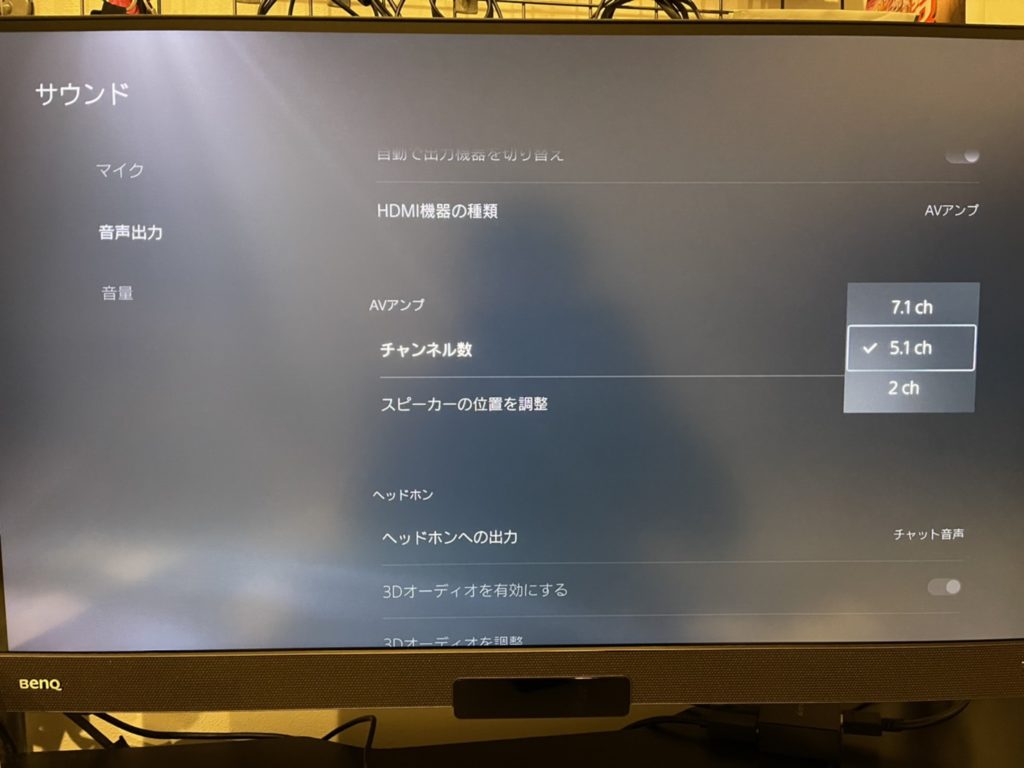
④カーソルを一つ下に下げて「音声出力」のメニューを呼び出す。ここではチャンネル数を「5.1ch」へ変更する。
※ミックスアンプを使ってヘッドホンを接続する場合、お持ちのヘッドホンのチャンネル数に合わせて選択してください。
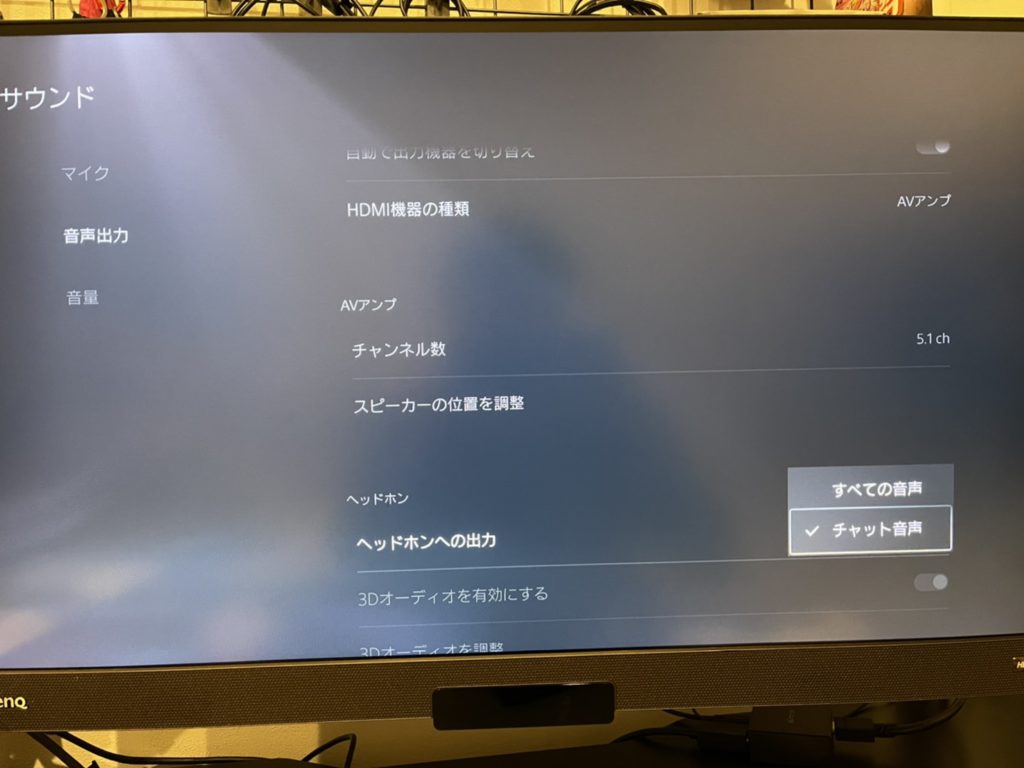
⑤次に「ヘッドホンへの出力」を「チャット音声のみ」へ変更します。
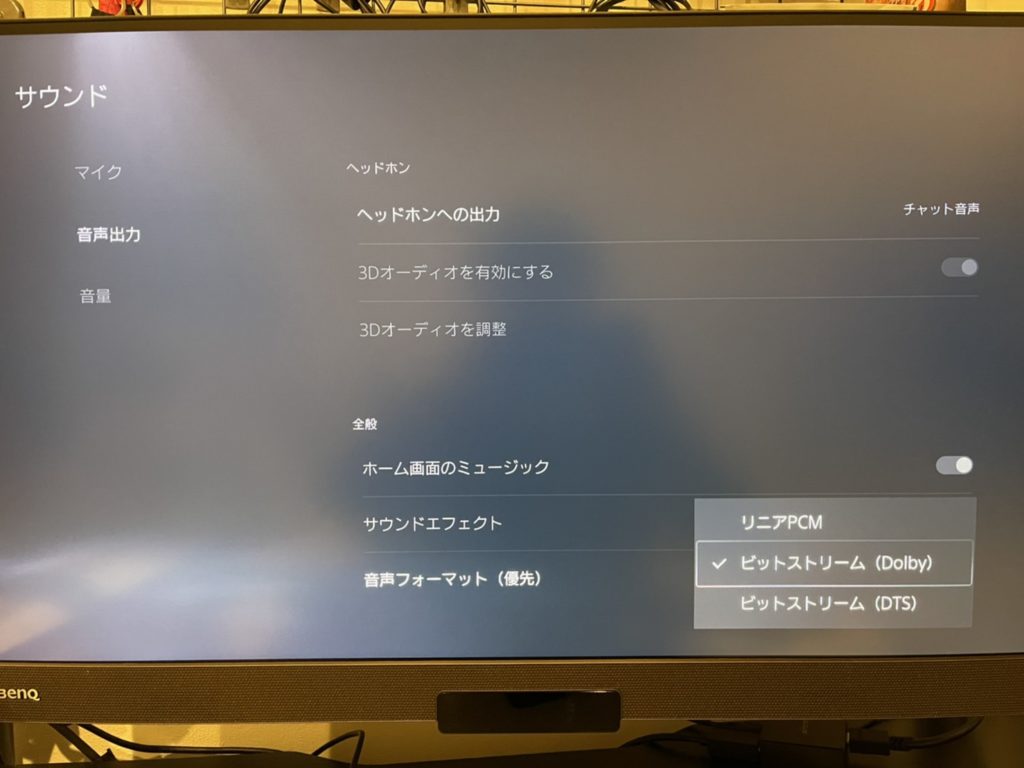
⑥最後に「音声フォーマット(優先)」を「ビットストリーム(Dolby)」へ変更します。
このとき、僕の場合ですが、「ビットストリーム(Dolby)」に変更した瞬間にブチっと音が鳴りました。
結構びっくりしたので、気を付けてください。
以上で設定は完了です。
設定後、ゲームをプレイすると音が全然違うことに気が付くと思います。
分かりにくい場合はゲームをプレイしながら設定を変更すると分かりやすいですよ。
ASTRO(アストロ)HDMIアダプターを使用する際の注意点
ちなみにこのアストロHDMIアダプターを使用する際に注意しなければいけないのは画質についてです。
PS5は最高で4K120Hzの映像出力に対応しており、HDMI2.1に対応しています。
しかし、アストロHDMIアダプターはコスト削減のため、HDMI2.0bの対応になっており、将来的に4K120FPSでゲームをプレイしたい方は、結局ヘッドホンを買い換える羽目になります。
ちなみにこのHDMIアダプターの対応画質は以下の通りです。
4K/60Hz、1440p/120Hz、1080p/240Hz、720p/120Hzとなっており、よほどの高画質を求めない限りは必要十分となっています。
本記事は以上です。
何か修正点等あれば、ここに書いていきます。







